(このページにはプロモーションが含まれています)
はじめに
あけましておめでとうございます、ことしもよろしくお願いします🎍
今回は写真好きの方なら作ってみると楽しいかもしれない、簡単スライドショーの作成方法を書いて行きたいと思います。
実は私もPCでスライドショーを作るのはほぼ初心者なのですが、母の友人の方から写真を観たいと言っていただいたので、良い機会と思い作成してみました。
この記事はwindows10のPCを使った、家庭用レコーダーでも再生できるスライドショーのDVD作りについて書いております。良ければご覧ください..!
初心者でも作れる、windows10 PCのフォト機能を使ったスライドショーの作り方
① フォトアプリを開きビデオエディターを選択、追加をクリックして、スライドショーに入れたい写真を選びます。
(写真はあらかじめフォルダを作ってまとめておくと便利😙)
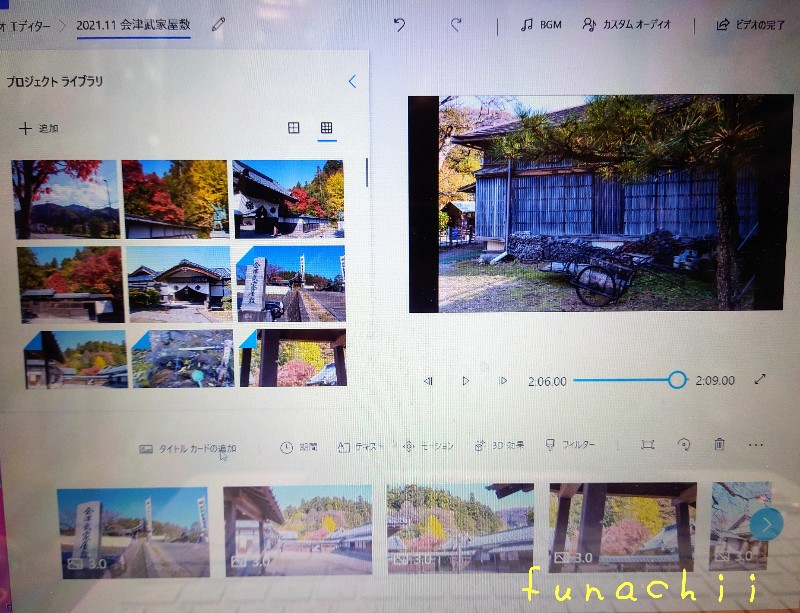
追加した写真が配置されるので、スライドショーで表示したい順番に並べ直します。
② 並べ終えたら、タイトルカードを配置しましょう。
(※スライドショーの最初や写真と写真の合間に表示するタイトル)
まずはタイトルカードのデザインを選びます。
シンプルなものから個性的なものまで色々あり、位置も調節できます。
テキストを入力します。

作りたい雰囲気に合わせて、背景のカラーも選びましょう。
③ タイトルカードの配置が終わったら、次はそれぞれの写真を表示する秒数を決めていきます。
(写真が多めのスライドショーの場合、それぞれデフォルトの30秒表示だとサクサク観ることが出来て良い印象でした。)
秒数に関しては、一度はじめから流れを観てみて好きな秒数に調整するのをおすすめします。
④ 次に音楽をつけてみましょう‥!
BGMをクリックして音楽をつけていきます。
フォト機能にはデフォルトでたくさんの音楽が入っていて便利。
自分で取り込むこともできますので、お好みで。
なかなか大変な作業ですが、ハマる音をみつけるとけっこう嬉しいです。
⑤ビデオの完了から書き出します。
お疲れ様でした、まずはスライドショーの完成です✨
ソフトを使ってDVD-Rに焼いていきます
家庭用レコーダーで再生したいので、対応しているこのソフトを購入。
スタジオ7シリーズはお試し版(制限あり)で試してから購入できるので、助かります...!
DVD作成でまず先ほど作成したビデオ(スライドショー)を追加、追加したら収録したい順番に並べ替えます。
その後、再生時のチャプター画面のデザインや画質(デフォはディスクに準拠)を選択。
(自分は選べる中の最高画質、9mbpsにしました)
全ての設定が終わったら、DVD-Rを入れて書き込みを選択し書き込み開始。
(最初DVD-RWを入れて書き込みをしたら全然書き込まれなくて驚きました)
完成&おわりに
気に入ったものが出来るまで何度かトライ&エラーを繰り返しましたが、無事にスライドショーDVD完成しました~!
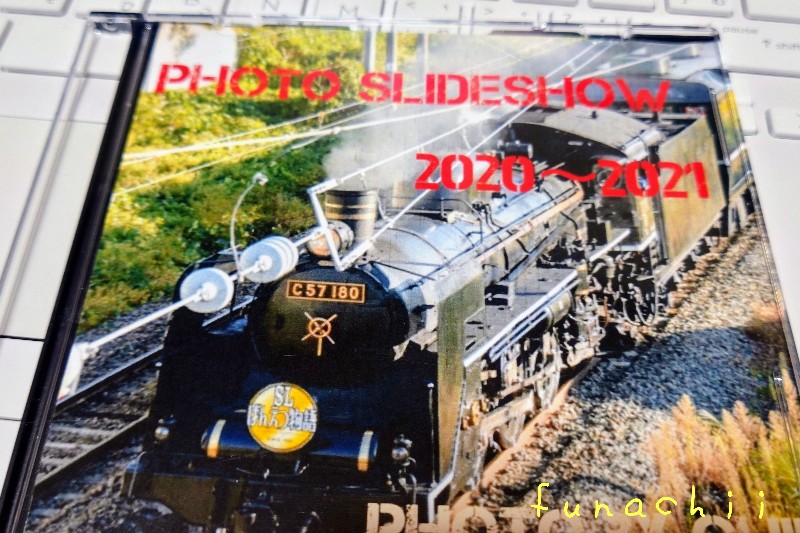
楽しくなってしまい今回ブックレット風なものも作って良い感じになったかと思います。
楽しんで貰えると良いなぁ。
今回作ってみて、旅の想い出や写真整理にスライドショーを活用するのも良いなと思いました。
けっこう撮りためた写真って眠ってしまいがちなので..。
今回紹介したやり方は選択肢の一つではありますが、参考になれば嬉しいです。
お読みいただきありがとうございました。
記事を気に入っていただけましたら登録お願いします✨
参加中↓
ブログ村の読者登録はこちら↓